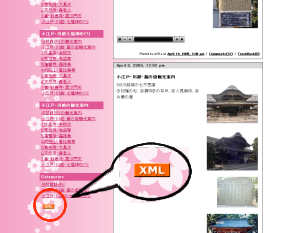※PodCast野郎の入手について※
iPodなどのオーディオプレイヤーを活用するツール、Pod野郎にPodCast野郎は付属しています。無料で配布しております。詳しくはこちらをご覧ください。
PodCast(VideoCast)とは?
PodCastとは、iPodの大容量と音楽を聴く機能、多機能性を利用してネットのニュースや小説、ラジオなどのデータを見出しデータ形式の標準であるRSSと音声データを結びつけて常に新しい情報をiPodやその他のデジタルオーディオ機器に転送しようという試みです。
たとえば、PodCast対応のサイトでは毎日更新される見出しファイル(RSS)内に内容の読み上げや関連する音声・ビデオデータが登録され一緒に置かれています。そのデータを読み取る場合、人間の手で行うと最新日時のチェックやリンクを探すのに面倒で時間がかかってしまいます。そこで、PodCast野郎を使うと簡単にダウンロード・iPodへの登録・指定フォルダへの展開が行えるようになります。
iTunes登録例
Podcastは常に新しい情報をiPod内に取り込むことが出来るため、音楽以外のもの、たとえば朗読劇やBLOG、ネットラジオ、ニュース配信などの楽しみも提供してくれるという特徴を持ちます。今後、ますますPodCastへの対応サイトが増加するものと思われます。
PodCast野郎はネット上にあるPodCastファイル(RSS)の解析を行い、iTunesへの登録作業を完全自動化します。iPodをつないでいれば、登録作業完了後、自動的にiPodへ転送が行われます。PodCast野郎は、Pod野郎とは別に開発されたPodCast専用ツールです。PodCastをさらに知りたい人は、PodCastNow!などのホームページをご覧ください。
参考リンク
Livedoorねとらじ ニュースや経済情報、生活関係のポッドキャストを配信しています PodCastNow! PodCastの入門、ツール紹介、サイト紹介など。 デジオの宇宙色々 PodCast配信サイトの紹介など
使用方法
PodCast野郎は、基本的な機能しか今のところ搭載しておりません。順次、機能を追加してまいります。
PodCast野郎の利用する際に、iTunesの設定に注意する必要があります。詳しくは更新の際の注意をご覧ください。
メイン画面
メイン画面でのボタン
閉じる PodCast野郎を終了します 追加 新しくサイトを追加します 更新 データのダウンロードとiTunesの更新を行います 設定 PodCast野郎の設定を行います メイン画面での右クリックメニュー
サイトの編集 URLや名前の変更を行います サイトの新規追加 新しくサイトを追加します サイトの削除 登録されているサイトを削除します ポッドキャストを取得して更新 データのダウンロードとiTunesの更新を行います サイトの詳細を表示 取得したRSS情報を表示します ソフトウェアの設定 PodCast野郎の設定を行います
メイン画面では登録されているサイトの情報と更新日のみが表示されるシンプルな構成となっております。この画面を中心として、サイトの登録や更新作業が行えます。
サイトの追加
PodCastサイトの登録URLの調べ方
Podcast対応と書かれているBLOGやニュース等のページで、XMLやRSS、Podcastなどと書かれた上のようなマークがありましたら、それを右クリックなどのメニューにより、ショートカットのコピーを行ってください。そのコピーしたアドレス情報をそのままPodCast野郎を起動し、URLに貼り付け・ペーストを行ってください。
※BLOGのURLをそのまま登録してもPodCastは行えません。BLOG内にあるRSSデータを集めることが必要となります。RSSのショートカットは、「http://〜〜/podcast.rss」や「http://〜〜/index.xml」などというような文字列となっています。
PodCast情報の更新手順
1 追加ボタンでサイトを追加する(登録済みの場合は省略できます) 2 iPodを接続する(ここで接続しなくても後からいつでも転送できます) 3 更新ボタンを押して、最新情報やデータのダウンロードとiTunesへの登録を行う 4 iPodを取り外して持ち歩き、プレイリスト「Poc野郎Cast」(初期設定時)を開くと聞けるようになります。
更新の際の注意
iTunesの編集メニューから設定をクリックして表示される以下の画面で、赤線部のチェックを行わないようにしてください。
赤線部の「ライブラリへの追加時にファイルを[iTunes Music]フォルダにコピーする」をチェックしますと、プレイリストの生成が出来なくなってしまいます。ご注意ください。
これらに加えて、データ削除も自動では行われなくなってしまいます。十分ご注意ください。
「追加」ボタンをクリックすると、サイトを追加できます。ここには、PodCast用のRSSまたはXMLファイルを指定してください。
登録完了後に、「更新」ボタンを押しますと、データのダウンロードを始めます。データ量の多いサイトの場合にはダウンロードに時間がかかりますのでしばらくお待ちください。
取得後、iTunesに登録作業が行われます。iTunesが自動で立ち上がり、ライブラリに登録作業を行い、「Pod野郎 Cast」(初期設定)というプレイリストを作成します。この中に、ダウンロードした全データが登録されていますので、実際に聞く場合にはこのプレイリストを参照してください。
PodCastのデータは非常に巨大なものばかり(数MB〜数十MB)ですので、高速なADSL回線や光回線、FTTHなどをお使いください。ISDN・ダイアルアップでのご利用はお控えください。
PodCast野郎の設定
「設定」ボタンを押すと、以上の画面が表示され、各種設定が可能となります。使用方法
起動と同時に更新 起動時にデータを全て更新します。 更新完了後はiTunesを終了 iTunesへの処理完了後に自動的に終了させるか設定します 新着データがあるときだけ更新 新着データの確認を行い、前回の状態と比較して変化があった場合、iTunesを起動して変更処理を行います。 取得コラム数 一度に監理するアイテムの数を設定します。大きいと古い情報も取り込まれますが、その分データが大きくなります。 古いデータはiTunesから削除 管理しているデータから外れた古いアイテムをiTunes上・HDD上から削除します。 登録プレイリストの名前 iTunesに登録されるプレイリストの名前を変更できます。変更した場合、古いプレイリストデータは自分で削除してください。 サイト別に生成を行う プレイリストをサイトごとに作成して、iPod上で管理しやすくします。 保存の設定 iTunesを利用する方は、「iTunesに登録」を選択します。そのほかのオーディオ機器を利用する方は、「指定フォルダに保存」を選択することで、オーディオ機器が接続されるドライブパスを直接指定したり、または転送しやすい位置を指定することができます。
サイトを登録し、一度でも更新を行うとRSSデータから各種情報を取得します。ポッドキャスト以外に、製作者情報やサイトの説明などを得ることが出来ます。この機能では、それらの情報を簡単に表示することが出来ます。RSS情報の表示画面
操作方法は、メイン画面においてサイトを選択して「サイトの詳細を表示」または、サイト編集画面から「サイト情報」をクリックすることで表示されます。